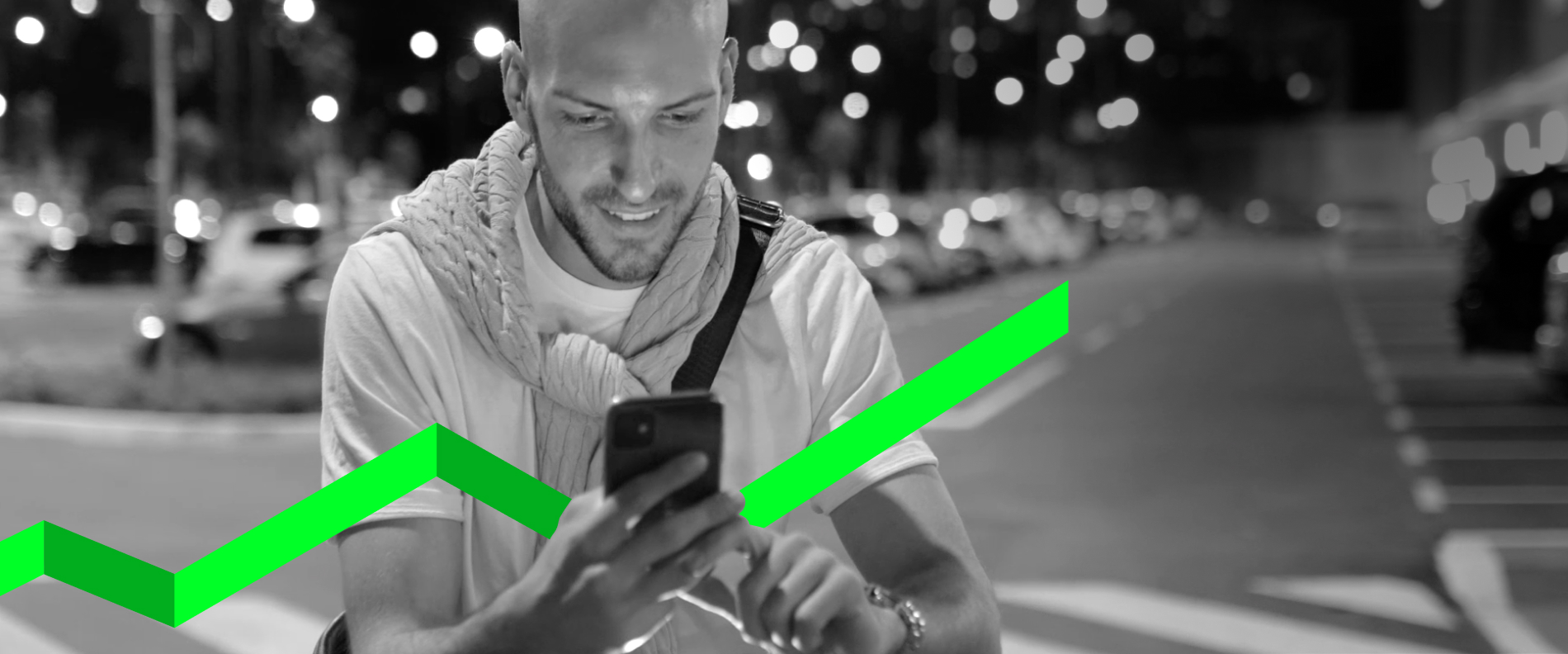
بوابتك نحو الفرص العالمية
التداول محفوف بالمخاطرمئات من الادوات التداول تشمل الفوركس والسلع والمؤشرات والعملات المشفرة والأسهم.
25 عامًا من الخبرة مع أكثر من مليون عميل حول العالم
فصل تام لأموال العملاء، مع حفظ الإيداعات في بنوك عريقة ورفيعة المستوى.
تكاليف تداول منخفضة، وفروق أسعار بدءًا من صفر نقطة، بالإضافة لبرامج مكافآت سخية

فرصتك القادمة في الربح تناديك
تداول مع شركة رائدة عالميًا
شركة الباري هي بوابتك لاكتشاف الفرص المالية. فمعنا يمكنك التداول في مئات الأسواق. تداول الفوركس و المعادن والسلع والمؤشرات والعملات المشفرة والأسهم. كل ذلك بثقة واطمئنان نابعين من تعاملك مع وسيط رائد عالميًا وموثوق به ولديه أكثر من 25 عامًا من الخبرة في المجال وأكثر من مليون عميل حول العالم.
فتح حسابابدأ اقتناص الفرص الآن
افتح حساب واستمتع بالوصول الفوري لتحليلات وأفكار التداول والدعم الشخصي. ابدأ التداول بالطريقة التي تناسبك. اختر التداول باستخدام ما تفضله من خياراتنا المتعددة سواء تطبيق Alpari Mobile وهو تطبيقنا البسيط والقوي في آن واحد، أو منصة ميتاتريدر 4، أو منصة ميتاتريدر 5 وهما أقوى وأشهر منصتين في العالم بفضل غناهما بالمزايا وما يوفرانه من رسوم بيانية متقدمة وتحليلات.
فتح حساب
تداول الفوركس باستخدام رافعة مالية كبيرة ودون عمولات وفروق أسعار منخفضة بدءاً من صفر نقطة.
المزيداستعد واستفد من التقلبات في سوق العملات المشفرة التي تتسم بالوتيرة السريعة والديناميكية.
المزيداستفد من الأسعار الصاعدة والهابطة على السواء مع عقود الفروقات التي يقدمها وسيط عالمي رائد.
المزيد